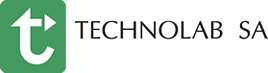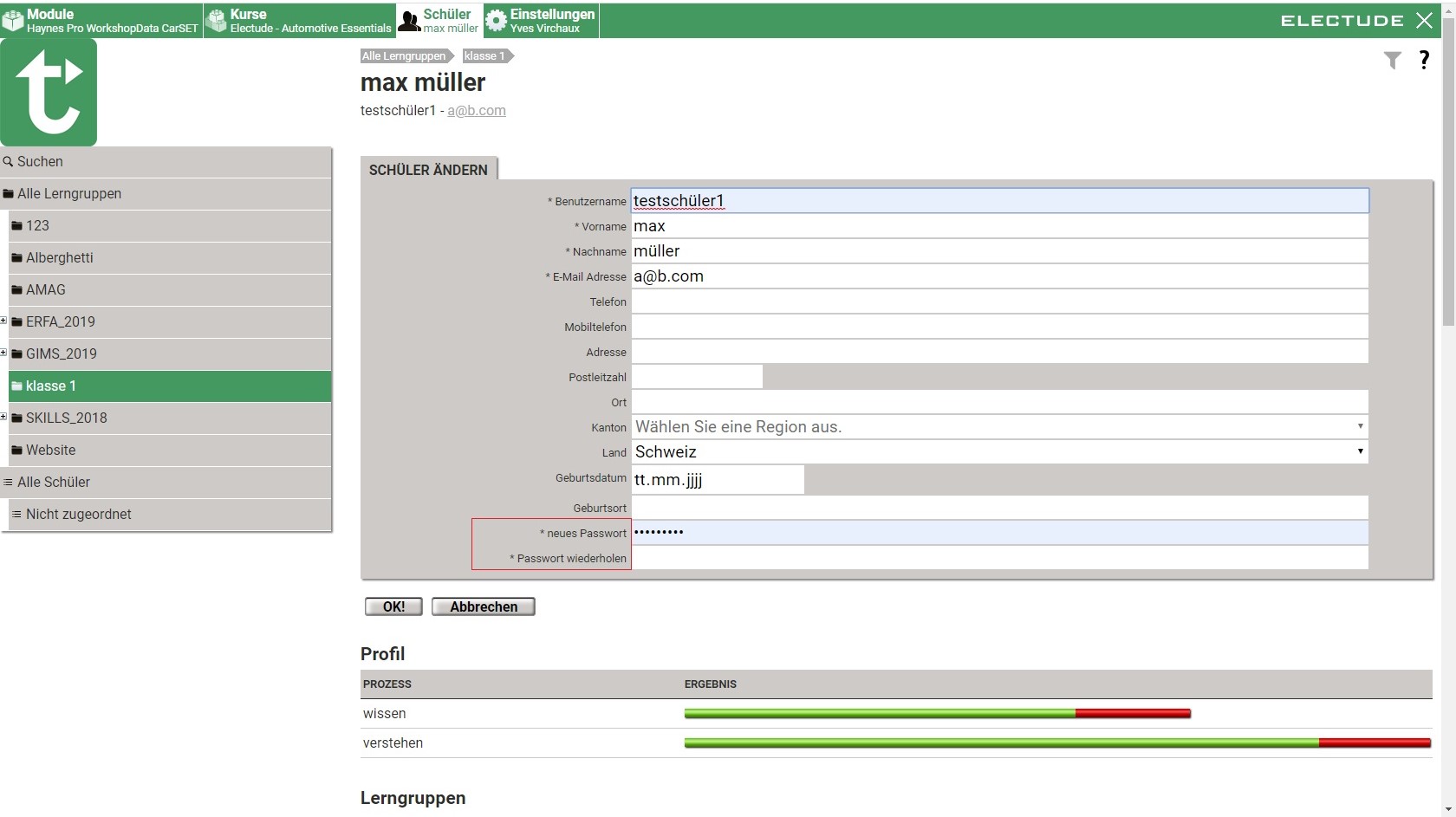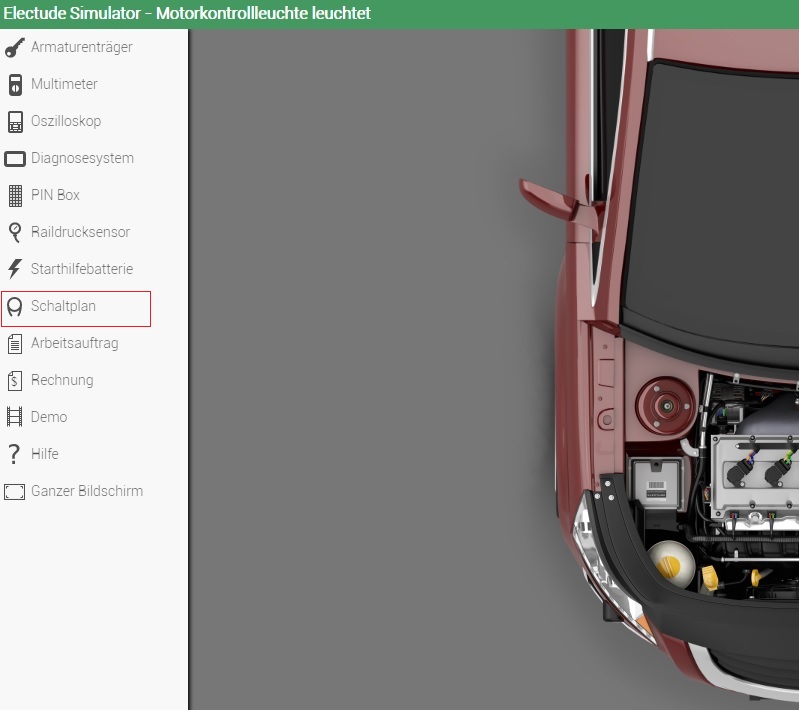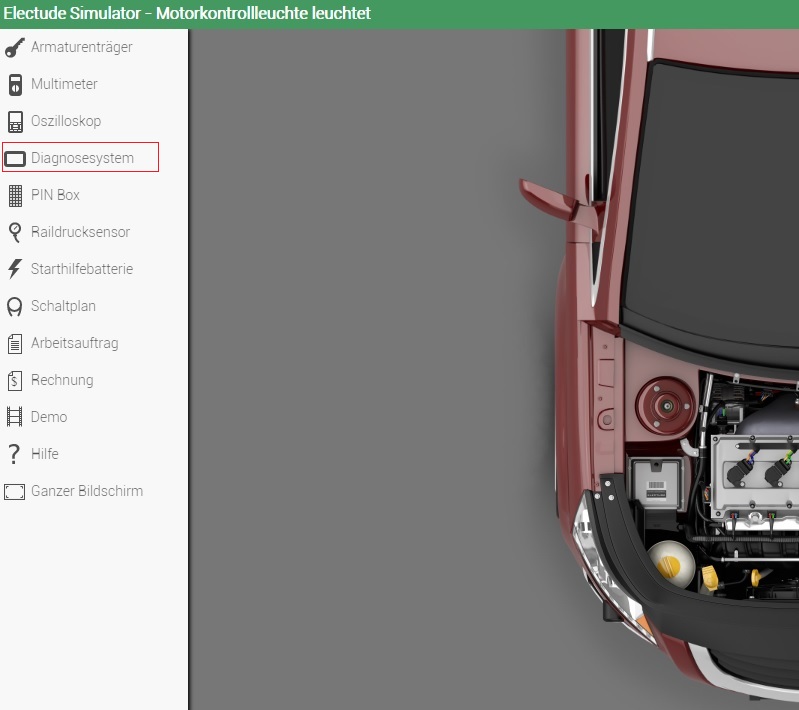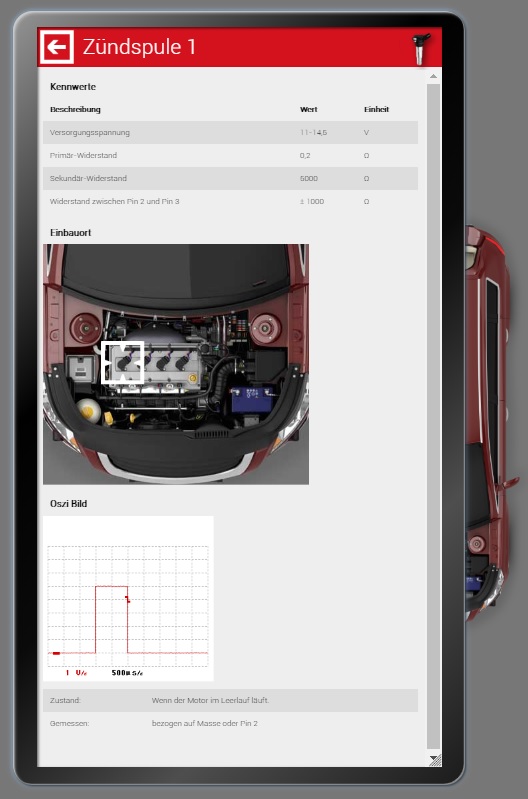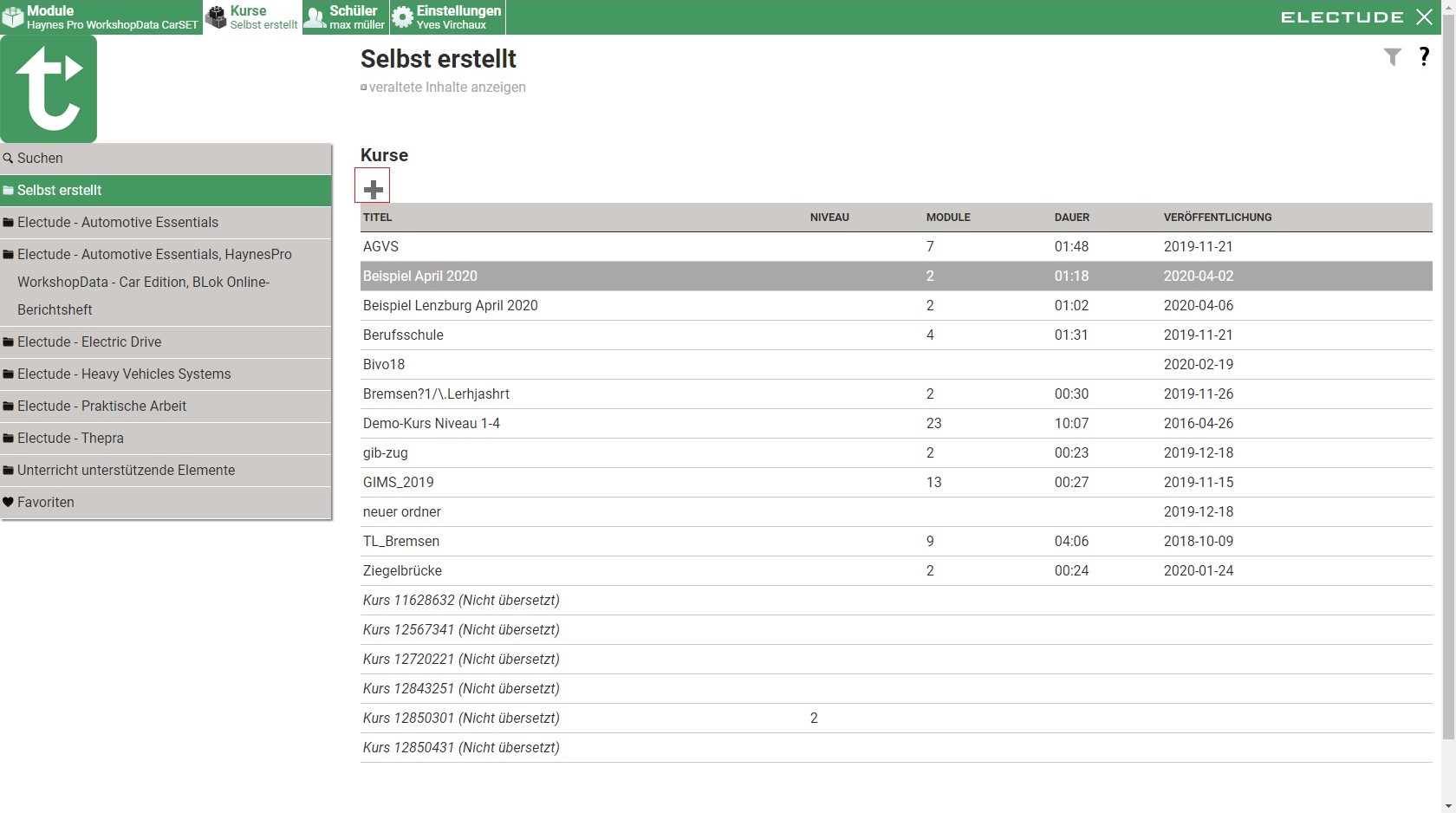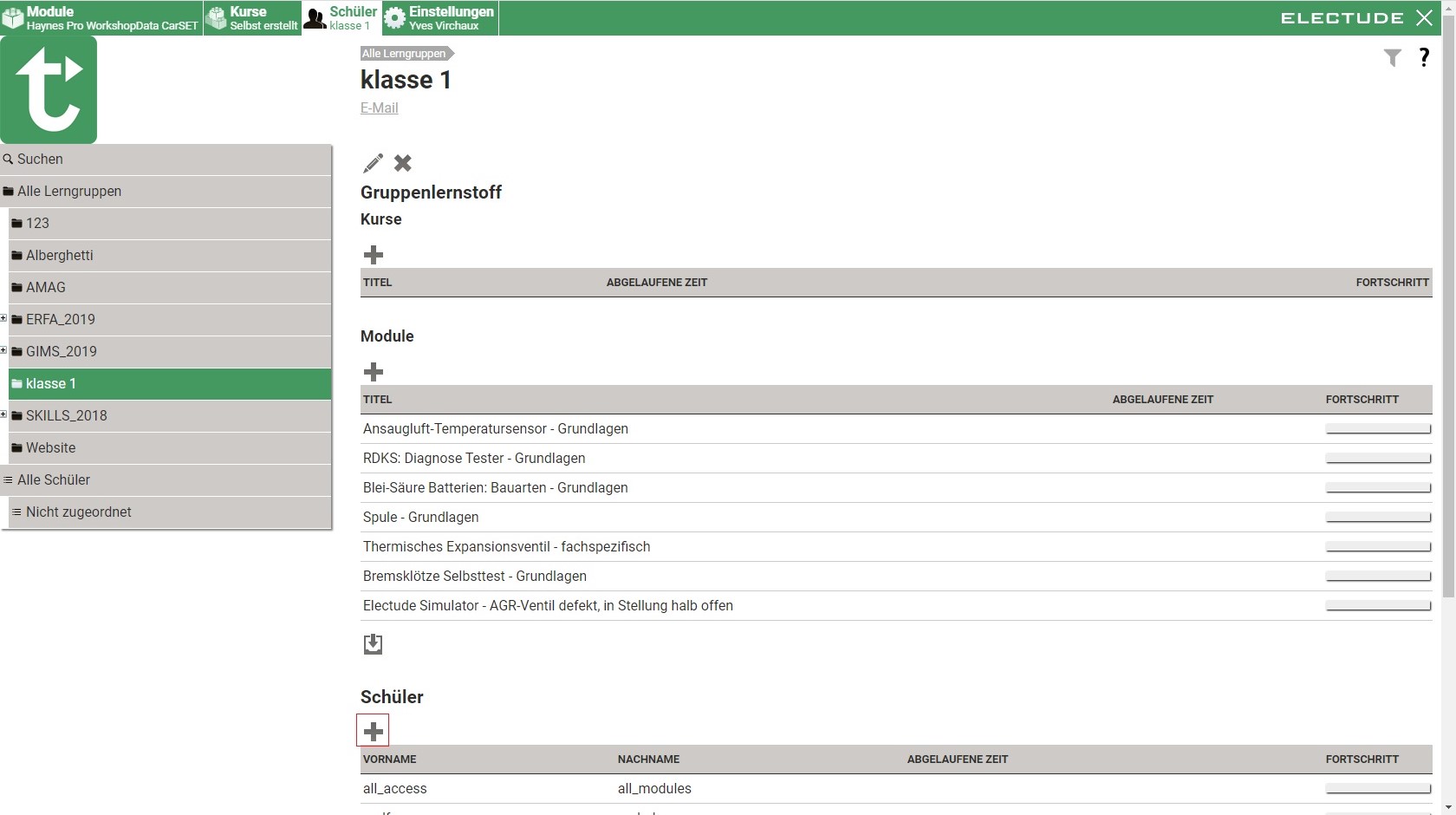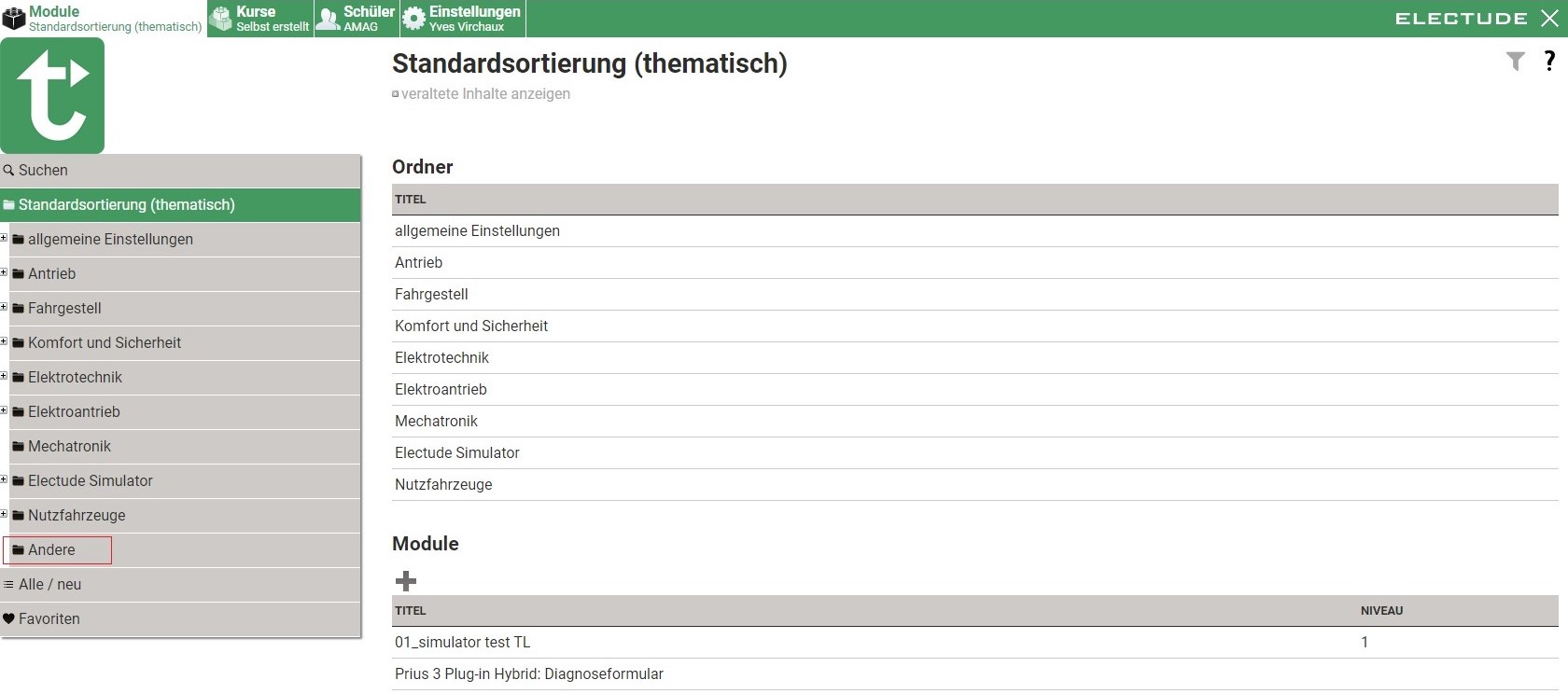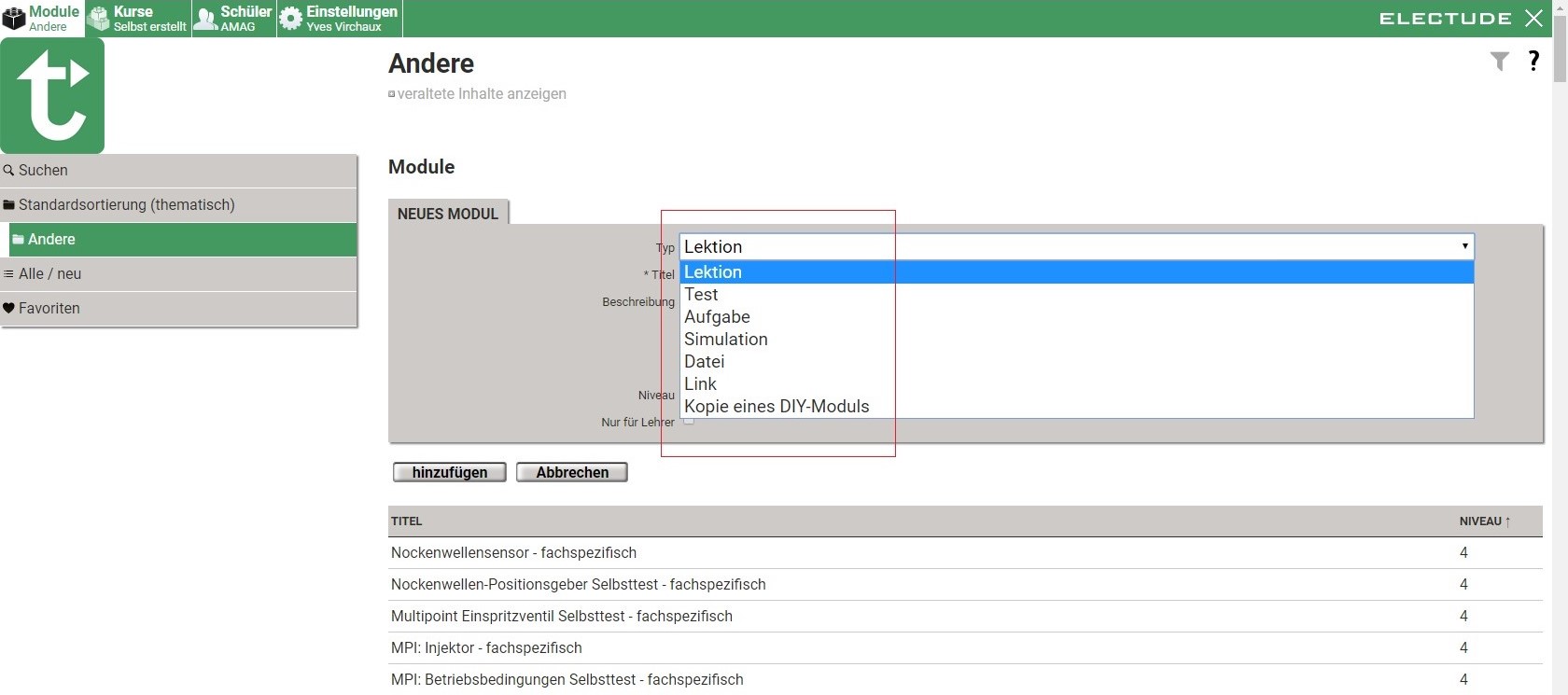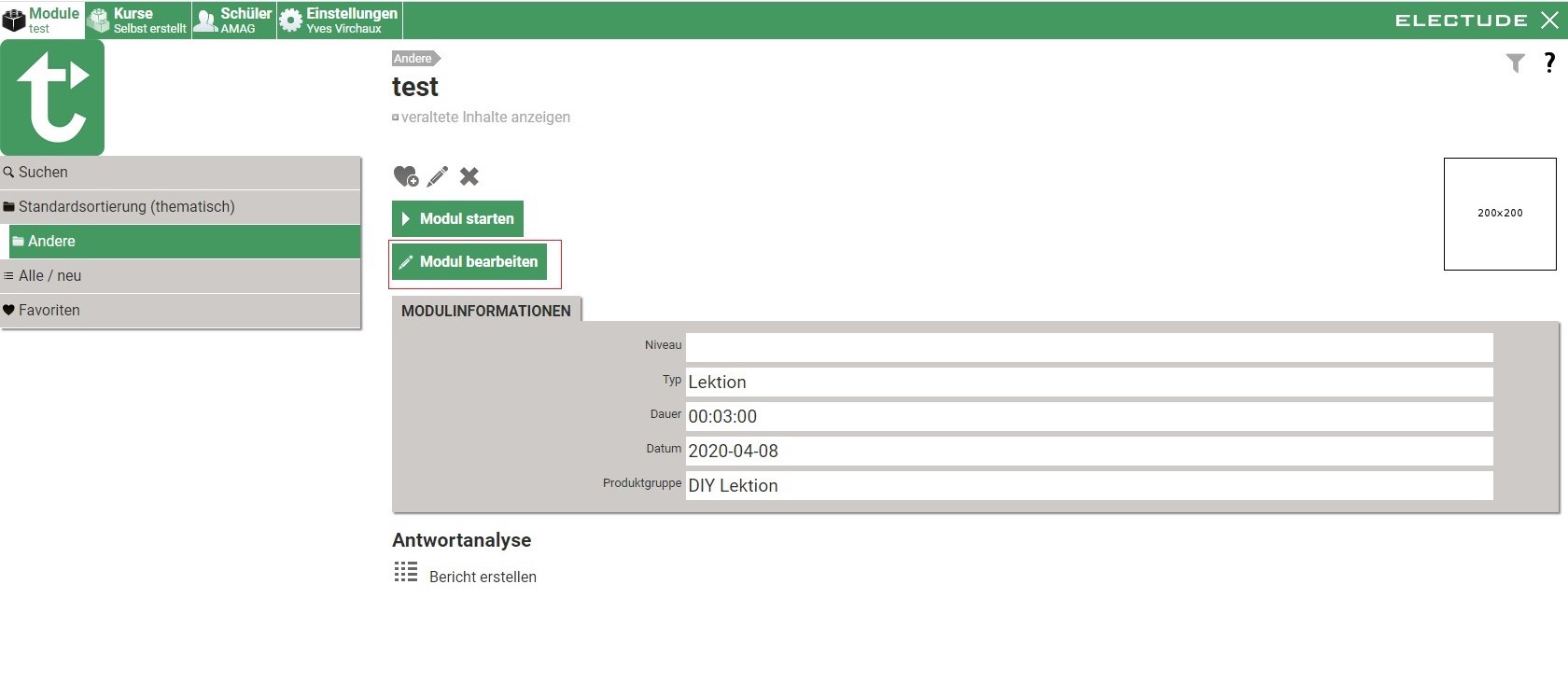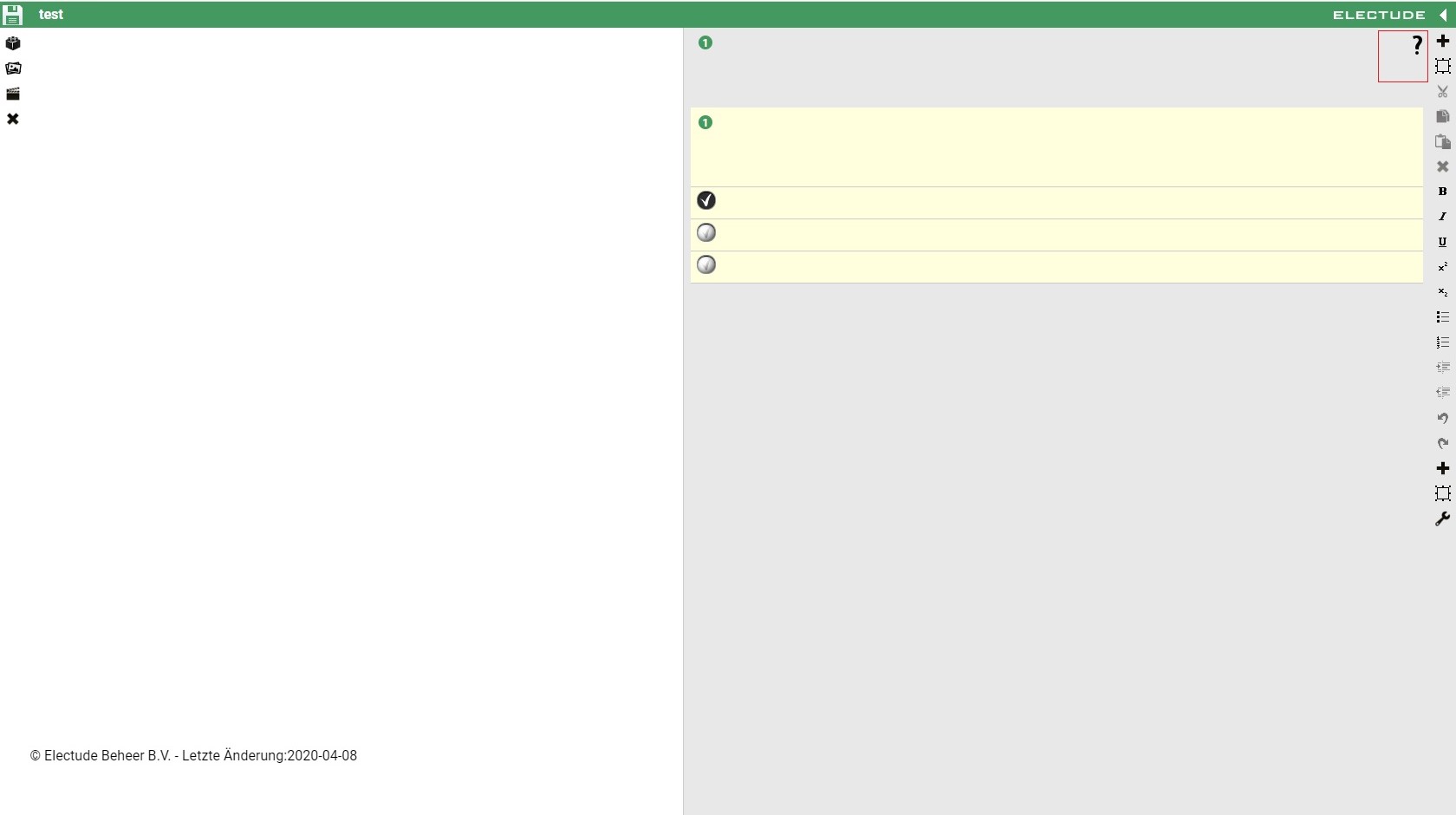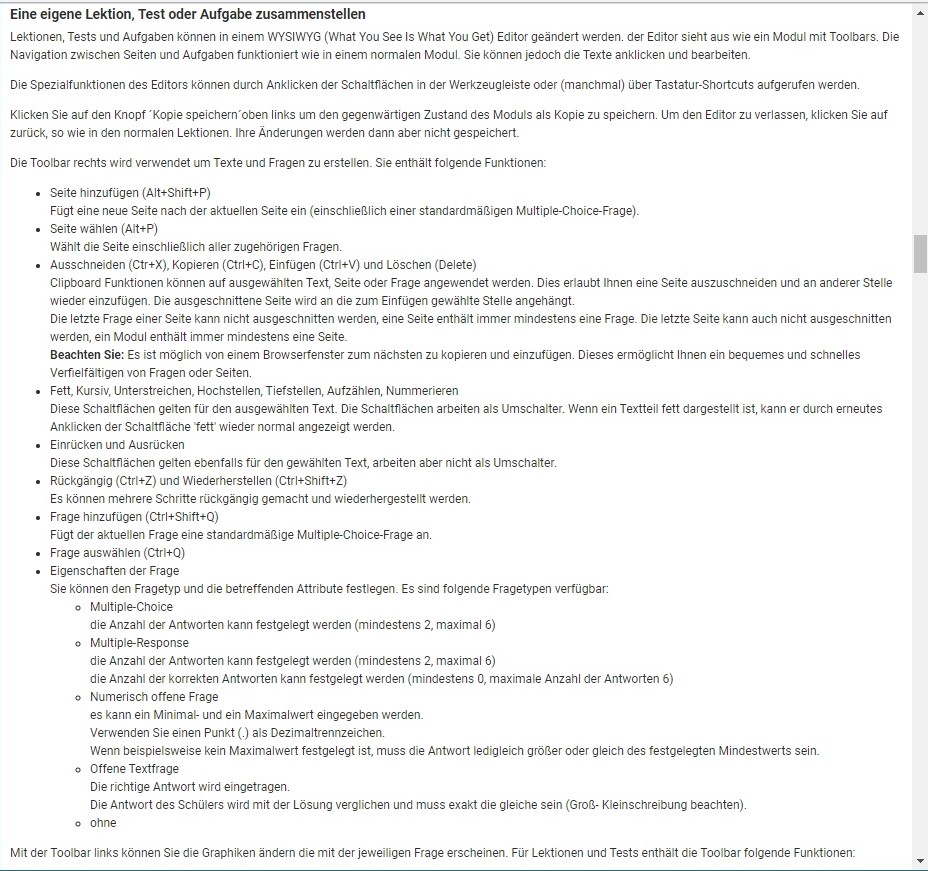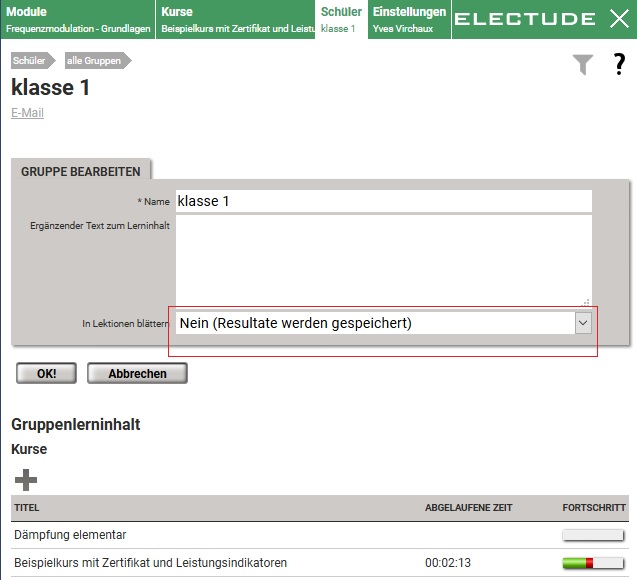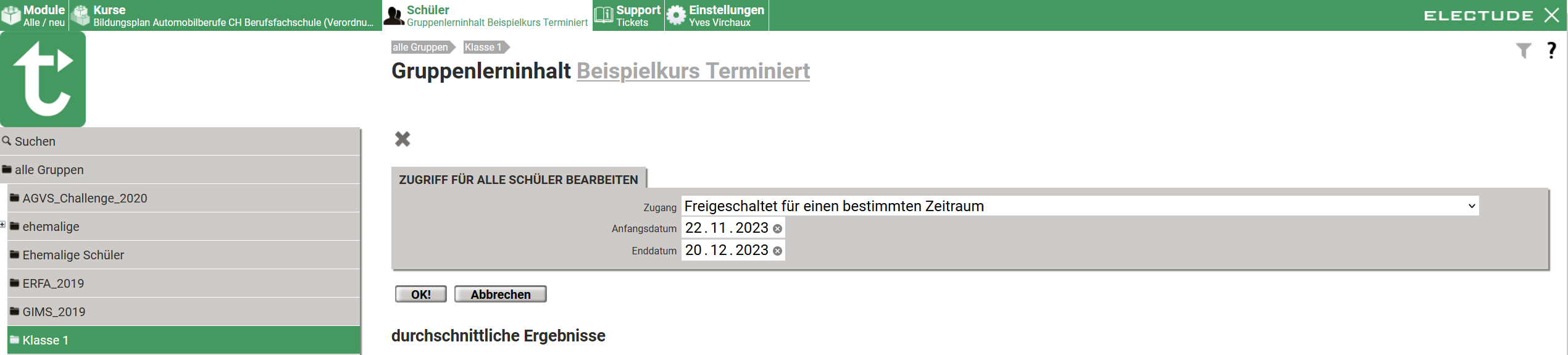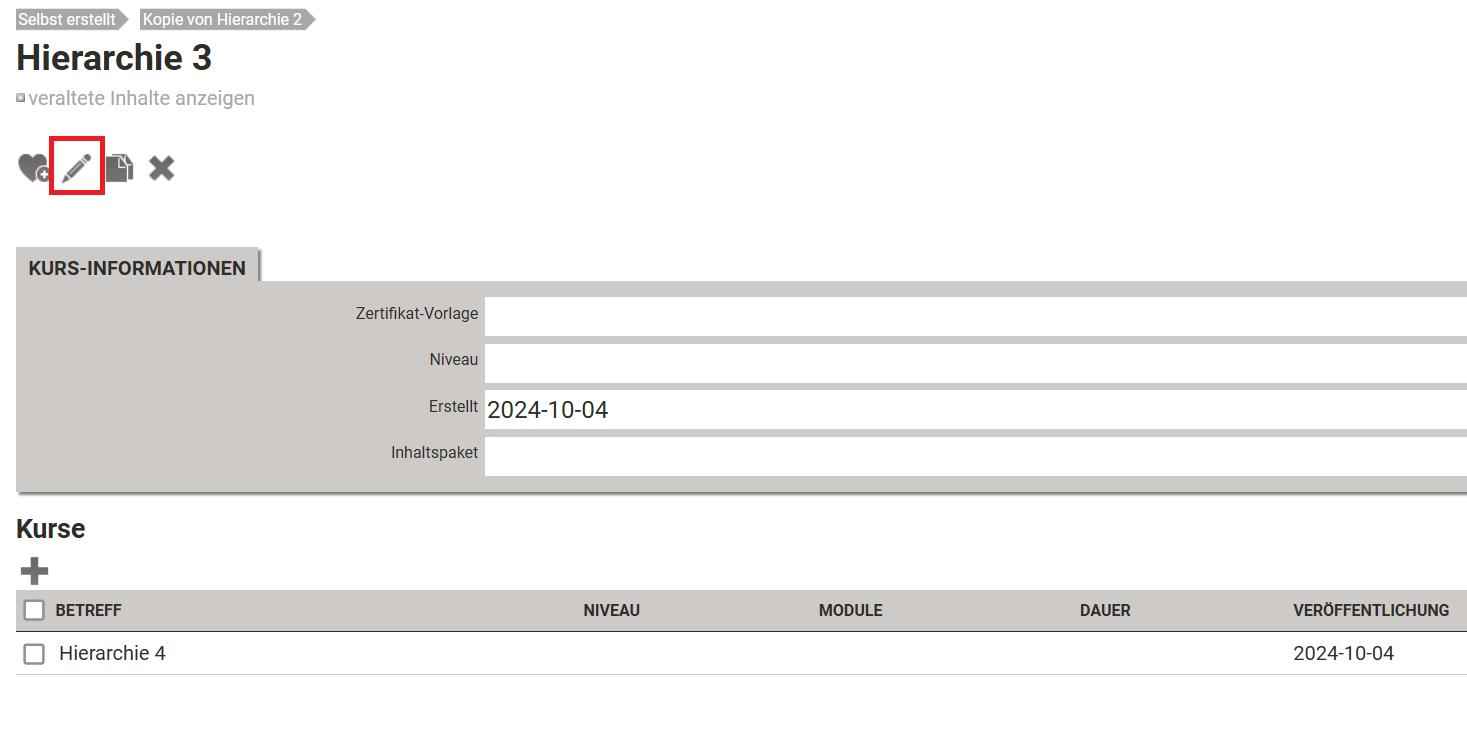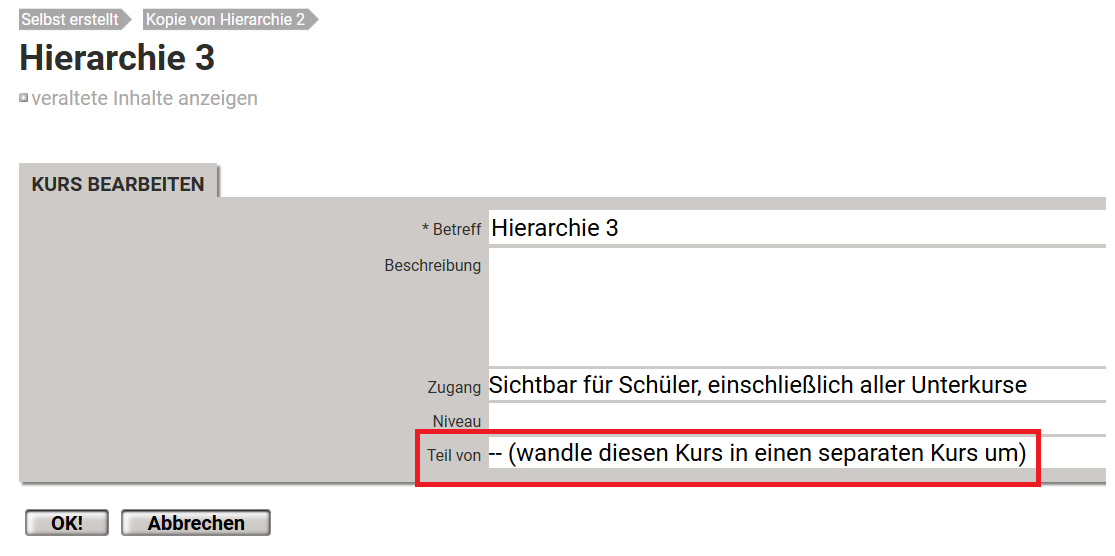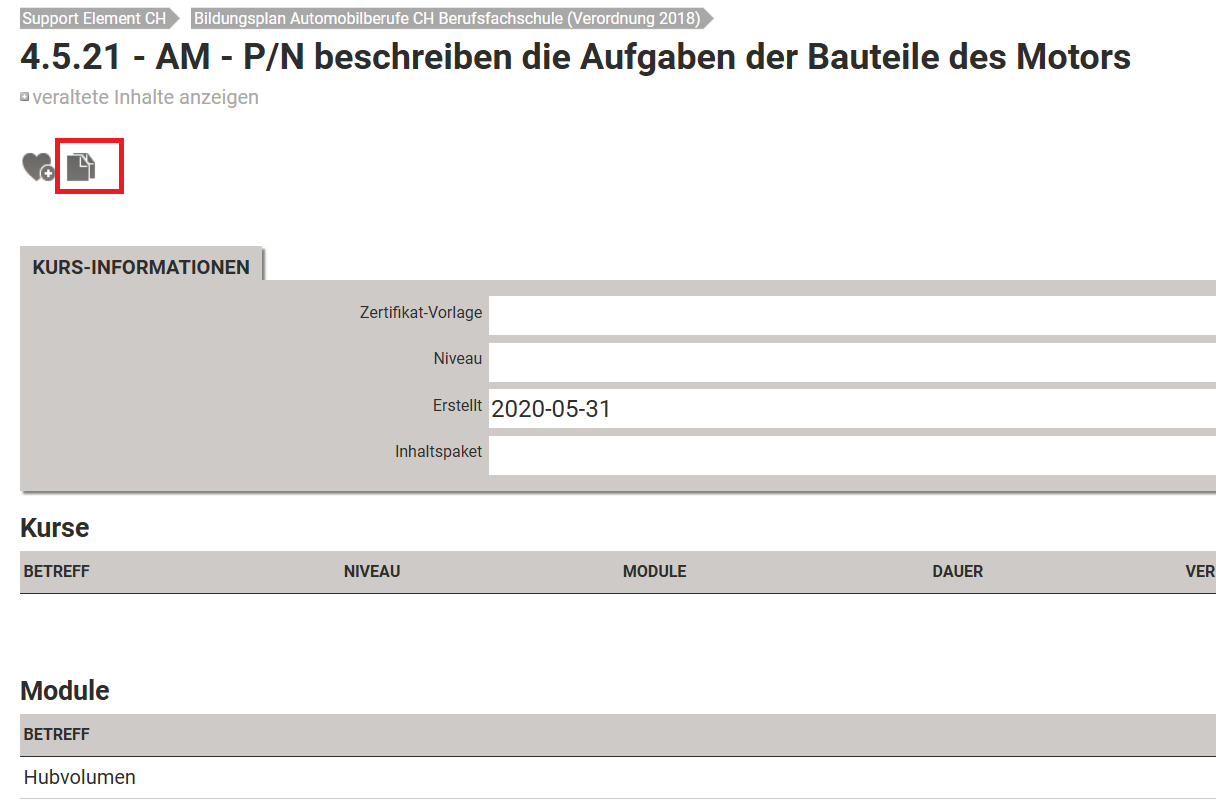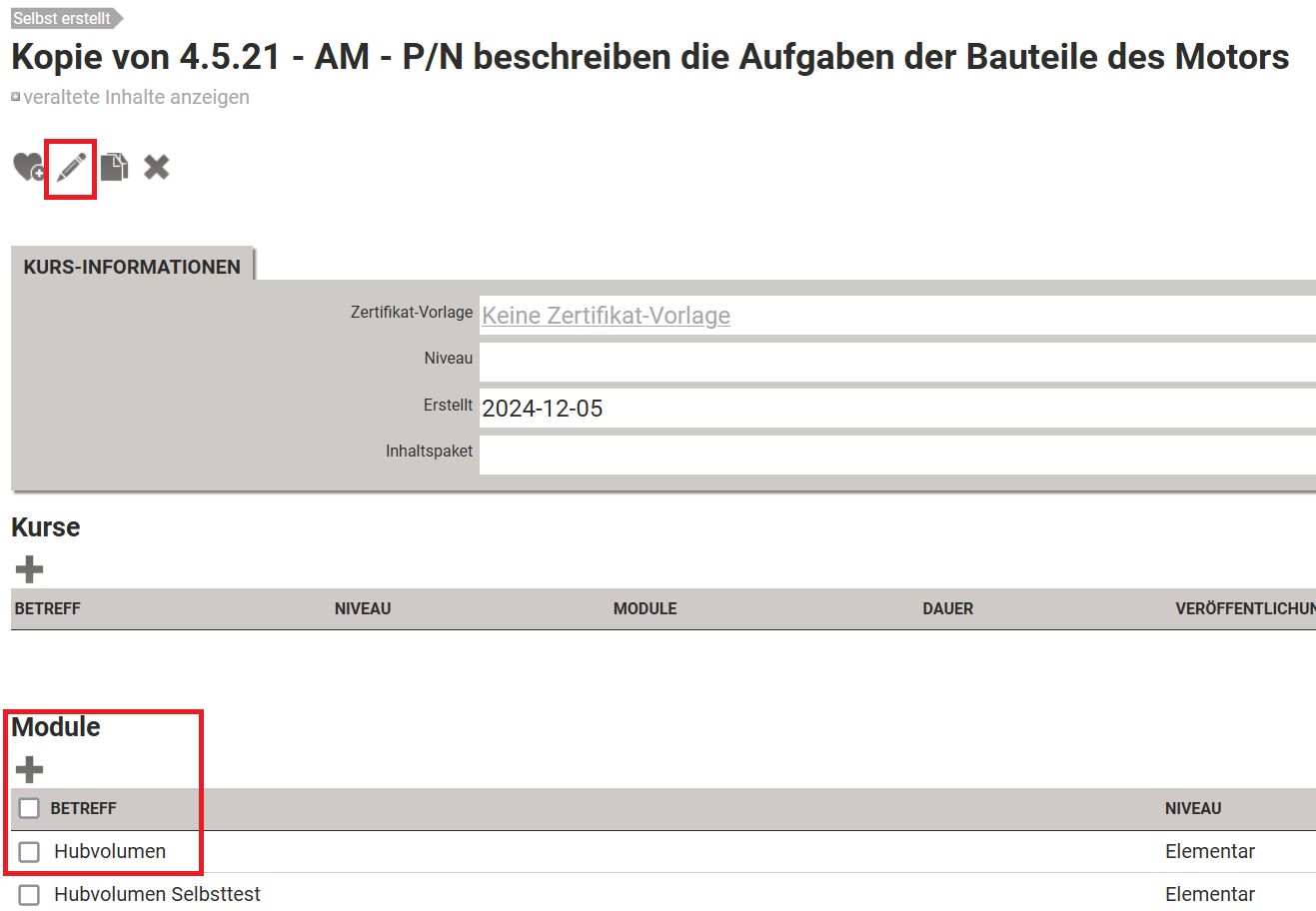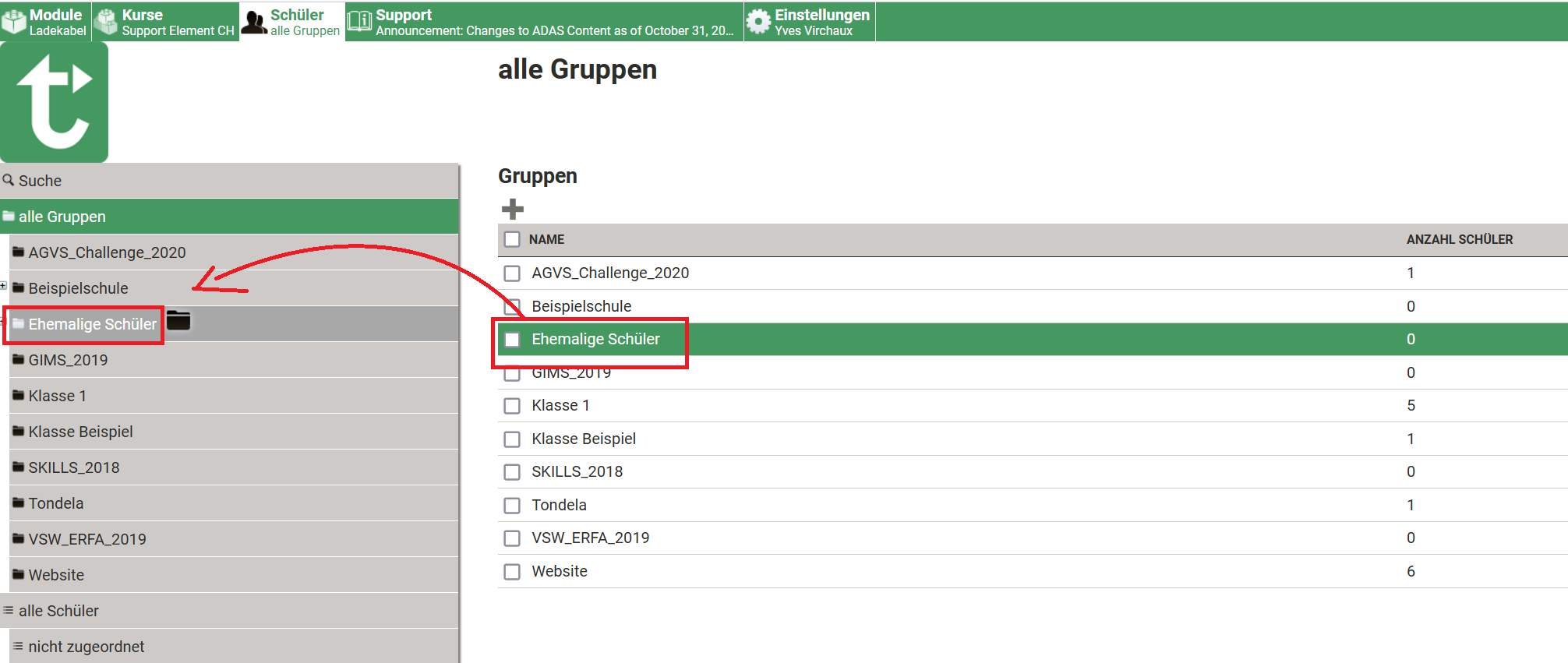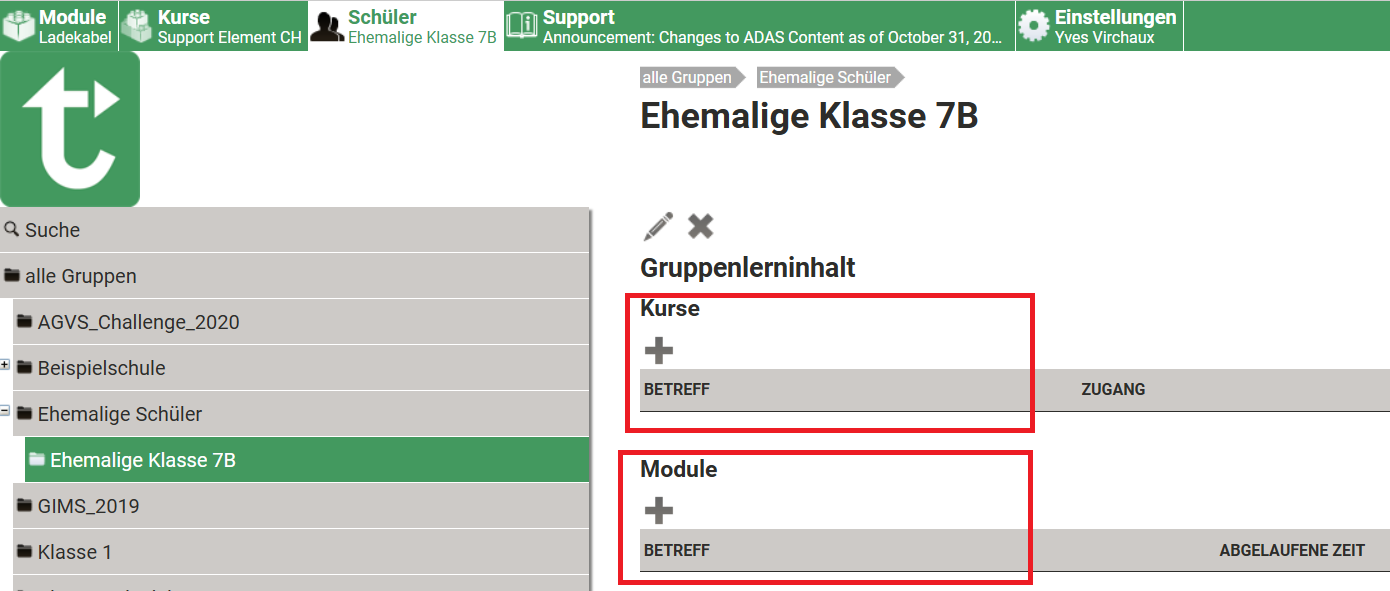Electude - Häufig gestellte Fragen (FAQ)
Electude Frequently Asked Questions (FAQ)
- Wie kann ich das Passwort eines Lernenden zurücksetzen oder ändern?
- Wieso gibt es zwei verschiedene Schaltpläne im Simulator?
- Wie und wozu erstelle ich Kurse?
- Kann ich über einen Lehrer-Zugang einen Schüler hinzufügen?
- Wie kann ich Module selber erstellen?
- Warum E-Learning?
- Funktioniert das System auf meinem Gerät?
- Wie teile ich einer Klasse Lerninhalt zu?
- Wo finde ich die Resultate der vollautomatischen Korrektur?
- Muss im System jeder Schüler einzeln hinzugefügt werden?
- Wieso werden die Resultate der Klasse XY nicht gespeichert?
- Wie kann ich einen Kurs terminieren?
- Wie ein untergeordneter Kurs ins Hauptverzeichnis verschoben werden?
- Wie können Kurse aus der BiVo angepasst und umbenannt werden?
- Was gilt es zu beachten bei Lernenden die am Abschluss angelangen? (Gilt auch für Lernende und Klassen, die frühzeitig ausscheiden)
1. Wie kann ich das Passwort eines Lernenden zurücksetzen oder ändern?
- Das Passwort kann im Menü Schüler geändert werden
- Den betroffenen Schüler finden und auswählen, mit dem Symbol Bleistift oben die Detailansicht öffnen (Bild 1)
- In der Detailansicht das Passwort überschreiben und mit OK! Bestätigen (Bild 2)
2. Wieso gibt es zwei verschiedene Schaltpläne im Simulator?
- Der Schaltplan im Menü der Instrumente kann zum Ersetzen einer Leitung benutzt werden (Bild 1, 2)
- Der Schaltplan im Diagnosesystem befindet sich hier (Bild 3):
[Zündung ein] Diagnosesystem / Fahrzeug identifizieren / System / Motormanagement / Information / Schaltplan
- In diesem Schaltplan können Komponenten via Klick ausgewählt werden und Versorgungsspannung, Spulenwiederstände, Einbauort, Signalform uvm. wird angezeigt
- Für die Lernenden ist dieser Schaltplan sehr wichtig, er erlaubt eine Diagnose einer noch unbekannten Komponente (Bild 4, 5)
3. Wie und wozu erstelle ich Kurse?
- Im Menü Kurse auf Selbst erstellt navigieren
- Mit dem Plussymbol einen neuen Kurs erstellen (Bild 1)
- Über die Taste hinzufügen den Kurs anlegen
- Sie können einen Kurs selbst zusammenstellen oder einen vordefinierten Kurs verwenden. Kurse können ineinander verschachtelt werden wie Ordner in einer Baumstruktur. In einen Unterkurs können Sie weitere Module einfügen. Mithilfe von Kursen wird massgefertigter Inhalt nachhaltig im System hinterlegt und ist für kommende Semester und Klassen wieder abrufbar.
4. Kann ich über einen Lehrer-Zugang einen Schüler hinzufügen?
- Über den Lehrer-Zugang können Schüler erstellt werden
- Zu diesem Zweck muss zuerst eine Klasse angelegt oder ausgewählt werden
- Zu der gewünschten Klasse navigieren, oder die Klasse erstellen
- Mit dem Plussymbol einen neuen Schüler erstellen (Bild 1)
- Über die Taste hinzufügen den Schüler anlegen
5. Wie kann ich Module selber erstellen?
- Über den Lehrerzugang können Module erstellt werden. Auch selbst erstellte Module werden von der vollautomatischen Korrektur der Resultate profitieren. Deswegen: digitalisieren Sie bestehende Arbeitsblätter!
- Zu diesem Zweck auf den Menüpunkt Module navigieren
- In der Ordnerstruktur folgenden Pfad wählen:
Standartsortierung / Andere (Bild 1) - Über das Plussymbol ein neues Modul erstellen und benennen (Bild 2)
- Modul-Art auswählen, für ein Standardmodul Lektion wählen (Bild 3)
- Hinzufügen
- Modul bearbeiten (Bild 4)
- Oben auf der rechten Seite über das Fragezeichen die Anleitung zur Erstellung eines Moduls aufrufen (Bild 5, Bild 6)
6. Warum E-Learning?
Die Vision der Gründer führte 1990 zur Schaffung einer Lösung, die ein einzigartiges und effektives Werkzeug zur Verfügung stellt. Ziel ist alle Lernenden im Automobilbereich zu unterrichten, indem es durch den Einsatz von Technologie interaktiv, fesselnd, hocheffizient und unterhaltsam wird. Das macht die Pionierarbeit der beiden Lehrer zu einem beispiellosen Ansatz in der Automobilausbildung.
Die 400'000 Lernenden im System geniessen nun diese Lösung täglich in 35 Sprachen, bei 99.9% Uptime und komplett ohne Updates.
Während die 40'000 Lehrer die vollautomatische Korrektur der Resultate nutzt um mehr Zeit für die Lernenden zu gewinnen.
Über ein halbes duzend der grössten Autohersteller (Beispiele hier) weltweit nutzen unser LCMS übrigens bei der Ausbildung neuer Fachkräfte jeden Tag.
7. Funktioniert das System auf meinem Gerät?
Obwohl wir nicht wissen welches Gerät, die Antwort lautet: Ja! Unser LCMS läuft bestens auf allen Geräten unter Windows, MacOS, Android, iOS und Linux. Ausserdem ist auch die Eingabe flexibel, ob Maus, Tastatur oder Touchscreen.
8. Wie teile ich einer Klasse Lerninhalt zu?
Navigieren Sie im Lehrerzugang auf die gewünschte Klasse. Anschliessend navigieren Sie auf den gewünschten Kurs (zum Beispiel: Kurse/Automotive Essentials/elementar/Elektrotechnik elementar/Messungen elementar). Ziehen Sie den Kurs auf den Reiter 'Schüler' (ganz oben im Bild), wo die richtige Klasse zu Beginn vorgewählt worden war.
9. Wo finde ich die Resultate der vollautomatischen Korrektur?
Im Reiter 'Schüler' suchen Sie die betroffene Klasse (oder den gewünschten Lernenden). Sie finden die Fortschritt-Balken in der Übersicht und die detaillierten Resultate im jeweiligen Profil. Bei Lektionen sehen Sie den Fortschritt, bei Simulatoren zusätzlich die Log-Datei und bei Selbsttests die einzelnen Fragen mit den Antworten.
10. Muss im System jeder Schüler einzeln hinzugefügt werden?
Das System enthält eine Stapelverarbeitung für das Einlesen von Lernenden. Mit dem Administrator-Zugang können Schülerlisten mit hunderten Teilnehmern mittels eines Klicks hinzugefügt werden. Diese werden vollautomatisch in Lerngruppen eingeteilt.
11. Wieso werden die Resultate der Klasse XY nicht gespeichert?
- Navigieren Sie im Lehrerzugang auf die gewünschte Klasse. Über das Bleistiftsymbol kann der Lehrer die "Gruppe bearbeiten". Auf der Bearbeitungsseite unter dem Titel "In Lektionen blättern" muss die Option Nein ausgewählt sein um Resultate zu speichern. (Bild 1)
12. Wie kann ich einen Kurs terminieren?
- Zuerst benötigen wir für diese Operation einen selbst erstellten oder vorhandenen Kurs X.
- Im nächsten Schritt muss der Kurs einer Klasse Y zugewiesen werden.
- Danach über "Schüler / Klasse Y / Kurs X" den Kurs auswählen und über das Vorhängeschloss-Symbol den Zugriff für alle Schüler ändern.
- Über das Dropdown-Menü kann nun die Option "Freigeschaltet für einen bestimmten Zeitraum" ausgewählt werden.
- Wählen Sie hier den gewünschten Zeitraum und bestätigen Sie Ihre Wahl.
13. Wie ein untergeordneter Kurs ins Hauptverzeichnis verschoben werden?
- Navigieren Sie auf den zu verschiebenden Kurs
- Wählen Sie das Bleistift-Symbol um den Kurs zu bearbeiten (Bild 13.1)
- In der Kurs-Bearbeitung beim Titel "Teil von" folgende Option wählen:
(wandle diesen Kurs in einen separaten Kurs um) (Bild 13.2) - Mit OK bestätigen
Alternativ auch zu finden unter der URL https://IhreDomain.electude.com/help/#folderbundlelock.
14. Wie können Kurse aus der BiVo angepasst und umbenannt werden?
- Navigieren Sie auf den zu verschiebenden Kurs
- Wählen Sie das Kopier-Symbol um den Kurs zu kopieren (Bild 14.1)
Nach Bestätigung der Operation werden Sie automatisch auf die Detailansicht der Kopie des Kurses weitergeleitet (Bild 14.2)
- In diesem neuen "selbst erstellten" Kurs können Sie nun den Titel ändern, Module hinzufügen und Module entfernen um den Kurs auf Ihre Bedüfnisse anzupassen.
15. Was gilt es zu beachten bei Lernenden die am Abschluss angelangen? (Gilt auch für Lernende und Klassen, die frühzeitig ausscheiden)
- Navigieren Sie auf den Reiter 'Schüler' und wählen Sie 'alle Gruppen'
- Verschieben Sie mit der linken Maustaste die gewünschte Klasse von Rechts (Gesamtansicht) in den Ordner "ehemalige Schüler" in die Ordnerstruktur links (Bild 15.1)
Falls Sie noch keinen solchen Ordner haben, erstellen Sie Diesen mithilfe vom Plus Symbol ganz oben.
- Sobald eine Klasse das Ende der Lehrzeit erreicht, dürfen die Lernenden weiterhin kostenlos auf Ihr Login zugreiffen (solange die Domain der Schule existiert)
- Es liegt in der Verantwortung vom Lehrer, sämtlichen Inhalt von der Klasse zu entfernen. Bitte navigieren Sie auf die Klasse und entfernen Sie alle Kurse und alle Module (Bild 15.2)
- Der letzte Schritt erlaubt den Lernenden weiterhin alle bereits bearbeiteten Module anzusehen.
- Schritt 4 ist wichtig und zu beachten, weil sonst Lizenzen verbraucht werden von zahlenden Lernenden.